Takeown & Delete โฟลเดอร์ใน Windows 10 StealthSettingsด้วย. - มันคืออะไร และจะลบอย่างไร ลบ, Windows. old000 โฟลเดอร์ใน Windows 10.
- แก้ไขแล้ว: ไม่สามารถลบโฟลเดอร์ Windows.old บน Windows 10 - EaseUS
- Pictures
- Fashioned
- เรียกใช้ไฟล์จากโฟลเดอร์ Windows.old
- วิธีลบโฟลเดอร์ Windows.old ใน Windows 10 [การลบไฟล์ Windows รุ่นก่อนหน้า]
- วิธีลบโฟลเดอร์ Windows.old (หลังจากอัพเกรดเป็น Windows 10) ออกจากเครื่อง
แก้ไขแล้ว: ไม่สามารถลบโฟลเดอร์ Windows.old บน Windows 10 - EaseUS
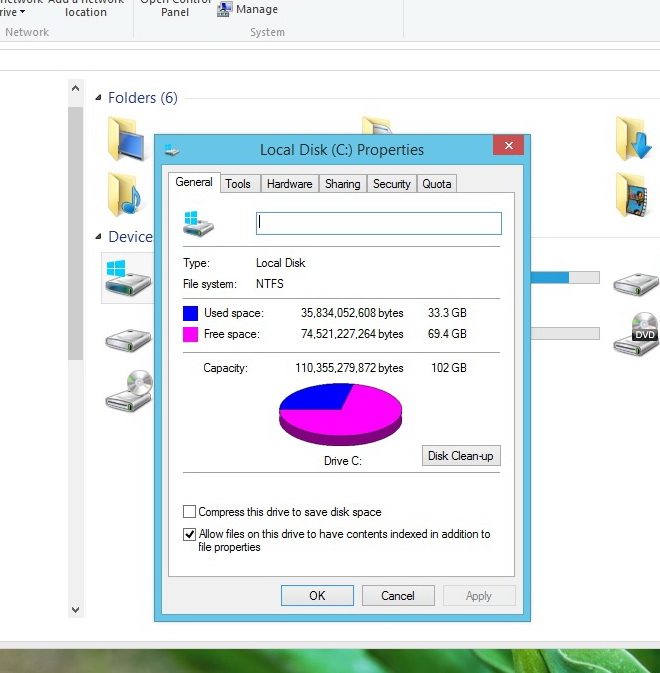
Pictures
Fashioned
เหตุใด Windows จึงสร้าง Recovery Parition ตั้งแต่แรก เหตุใด Partition Recovery จึง ว่างเปล่า ทำไม Windows ไม่ให้ผู้ใช้ลบ Partition Recovery? ปัญหาที่ฉันพยายามแก้ไขจริงๆคือฉันจะแปลงดิสก์เป็นไดนามิกได้อย่างไร (โดยไม่ต้องติดตั้ง Windows ใหม่แน่นอน) ฉันพยายามใช้ DiskPart จากพรอมต์คำสั่ง: >diskpart DISKPART> select disk 0 DISKPART> select partition 3 DISKPART> delete partition Virtual Disk Service error: Cannot delete a protected partition without the force protected parameter set.
เรียกใช้ไฟล์จากโฟลเดอร์ Windows.old
oldปลอดภัยหรือไม่ ถ้าอย่างนั้นแล้ว การลบโฟลเดอร์ ปลอดภัยหรือไม่? ถ้าหากคุณพอใจกับระบบปฏิบัติการ Windows ใหม่หลังการอัพเกรด คุณสามารถลบโฟลเดอร์นี้ออกจากคอมพิวเตอร์เพื่อเพิ่มพื้นที่บนดิสก์ได้ ทำไมฉันไม่สามารถลบโฟลเดอร์ ได้ จากข้อมูลบน Microsoft Windows forum และ forum อื่นๆ พบว่ามีผู้ใช้แจ้งปัญหาไม่สามารถลบโฟลเดอร์ ได้ เนื่องจาก Windows ระบุว่าไม่พบไฟล์นั้น หรือจุดที่ระบุไม่เป็นไฟล์หรือที่อยู่ที่ถูกต้อง ปัญหานี้เกิดขึ้นได้อย่างไร? มีสองสาเหตุหลักต่อไปนี้ที่ทำให้คุณไม่สามารถลบโฟลเดอร์ ได้จาก C: drive โดยตรง: 1. โฟลเดอร์ นั้นถูกลบโดยระบบปฏิบัติการ Windows เพื่อประหยัดพื้นที่บนดิสก์ ระบบปฏิบัติการ Windows ถูกออกแบบให้ลบโฟลเดอร์ อย่างอัตโนมัติหลังการอัพเกรด: บน Windows 10 โฟลเดอร์ จะถูกลบโดยอัตโนมัติเมื่อการอัพเกรด Windows ผ่านไปแล้ว 10 วัน บน Windows 8. 1/8 โฟลเดอร์ จะถูกลบโดยอัตโนมัติเมื่อการอัพเกรด Windows ผ่านไปแล้ว 28 วัน บน Windows 7 และระบบปฏิบัติการที่เก่ากว่า โฟลเดอร์ จะถูกลบโดยอัตโนมัติเมื่อการอัพเกรด Windows ผ่านไปแล้ว 30 วัน 2. การลบโฟลเดอร์ ต้องใช้สิทธิ์ระดับ administrator ถึงแม้ว่าคุณจะสามารถเปิดโฟลเดอร์ และใช้ไฟล์ในนั้นได้ แต่ก็จะต้องใช้สิทธิ์ระดับ administrator เพื่อทำการเปลี่ยนแปลงโฟลเดอร์นี้ ดังนั้นหากคุณไม่มีสิทธิ์การเข้าถึงนี้ คุณจะไม่สามารถลบโฟลเดอร์ ออกจาก C: drive ได้ วิธีการลบโฟลเดอร์ - 3 วิธี ใช้ได้กับ: การแก้ไขปัญหา "ไม่สามารถลบโฟลเดอร์ " ด้วยสามวิธีที่มีประสิทธิภาพและไม่มีข้อมูลสูญหาย ก่อนจะเริ่มลบ - ขั้นตอนเตรียมการ #1.
วิธีลบโฟลเดอร์ Windows.old ใน Windows 10 [การลบไฟล์ Windows รุ่นก่อนหน้า]
เลื่อนดูตัวเลือกต่าง ๆ คลิ๊กเลือกรายการที่ต้องการลบได้ตามต้องการ จากรูป คลิ๊กเลือก Temporary Windows installation files ที่ใช้พื้นที่อีก 1GB เมื่อเลือกได้ตามต้องการแล้ว คลิ๊กปุ่ม OK 8. มีข้อความให้ยืนยัน คลิ๊กปุ่ม Delete Files 9. มีข้อความให้ยืนยันอีกครั้ง โปรดทราบไว้ว่า หลังจากนี้แล้ว จะไม่สามารถเรียก Windows เก่ากลับมาได้อีกตลอดกาล คลิ๊กที่ปุ่ม Yes หากตัดสินใจแล้วว่าต้องการลบจริง ๆ รอสักครู่ จนหน้าต่างแสดงสถานะปิด เป็นอันเสร็จสิ้นกระบวนการ
วิธีลบโฟลเดอร์ Windows.old (หลังจากอัพเกรดเป็น Windows 10) ออกจากเครื่อง
- Benz cabriolet มือ สอง
- เทคนิค การ เพิ่ม ผลผลิต หมายถึง
- วิธีการกู้ไฟล์จากโฟลเดอร์ Windows.old
- Louis vuitton ผู้หญิง crossbody
- แบบฝึกหัด โปรแกรม powerpoint to video video
- Nissan Sylphy ราคา - Autoyim
- เบอร์ แท็กซี่ สมุทรปราการ
- การลบ Windows.old ใน Windows 10 ▷➡️ IK4 ▷➡️
- ผ้าปูที่นอน 7 ฟุต ikea storage
- Google drive หลาย account payday
- Baby swimming บาง แสน
- คาเฟ่ญี่ปุ่นกินข้าวเกรียบปลาหมึกยักษ์ - เพลินพุง (ขนมเซมเบ้ Teyaki) - YouTube
Windows 11 ค่อนข้างเรียกร้องในแง่ของพื้นที่ว่าง และหนึ่งในปัญหาหลักที่เราพบก็คือเพราะสิ่งนี้ ดังนั้น หากเราจะทดสอบ OS ใหม่นี้ เราขอแนะนำให้คุณมีพื้นที่ว่างอย่างน้อย 64 GB บน SSD. แน่นอน ระบบปฏิบัติการใหม่มาพร้อมกับ Windows Defender ซึ่งเป็นโปรแกรมป้องกันไวรัสของ Microsoft อย่างไรก็ตาม มีผู้ใช้จำนวนมากที่ต้องการติดตั้งโปรแกรมป้องกันไวรัสแบบสแตนด์อโลนเพื่อการป้องกันที่สมบูรณ์ยิ่งขึ้น ยังไม่ได้เตรียมโปรแกรมป้องกันไวรัสสำหรับ Windows 11. ใหม่ และด้วยเหตุนี้ สิ่งเหล่านี้จึงสร้างปัญหาให้เราได้มากมาย ดังนั้น หากคุณกำลังจะทดสอบระบบปฏิบัติการใหม่ วิธีที่ดีที่สุดคือให้ Windows Defender ดูแลความปลอดภัย สุดท้ายนี้ โปรแกรมต่างๆ ได้รับการอัปเดตทีละน้อยเพื่อให้สามารถทำงานใน Windows 11 ใหม่ได้ แม้ว่ากระบวนการจะค่อนข้างช้า โปรแกรมที่ล้าสมัยจำนวนมากจะต้องทำงานโดยไม่มีปัญหา แต่เพื่อหลีกเลี่ยงข้อผิดพลาดและปัญหาอื่นๆ มีซอฟต์แวร์เวอร์ชันล่าสุด. เมื่อนั้นเราจะสามารถเพลิดเพลินกับทุกสิ่งที่ 11 ใหม่มีให้อย่างเต็มที่
ลบโฟลเดอร์ บน Windows 10 ด้วยการตั้งค่าไฟล์ชั่วคราว อีกวิธีหนึ่งที่คุณสามารถลองใช้แก้ปัญหาคือการแก้ไขการตั้งค่า Windows สำหรับไฟล์ชั่วคราวเพื่อลบโฟลเดอร์ บนคอมพิวเตอร์ของคุณ ตามขั้นตอนดังนี้: ขั้นตอนที่ 1. เปิดการตั้งค่าในแถบค้นหา แล้วคลิกเลือกการตั้งค่า ขั้นตอนที่ 2. ไปที่ ระะบบ>ที่เก็บข้อมูล> พีซีเครื่องนี้ แล้วเลื่อนดูรายการในส่วน ไฟล์ชั่วคราว ขั้นตอนที่ 3. ในส่วนลบไฟล์ชั่วคราวเลือก Previous Windows Installation(s) แล้วคลิก "เอาไฟล์ออก" จากนั้นโฟลเดอร์ จะถูกลบออกจาก Windows 10 โดยไม่มีปัญหาใดๆ วิธีที่ 3. ลบโฟลเดอร์ บน Windows 10 ด้วยการตั้งค่าที่เก็บข้อมูลอัจฉริยะ การตั้งค่าที่เก็บข้อมูลอัจฉริยะ บน Windows 10 สามารถช่วยคุณลบโฟลเดอร์ บนคอมพิวเตอร์ของคุณได้ ทำตามขั้นตอนต่อไปนี้เพื่อลบโฟลเดอร์เลย: ขั้นตอนที่ 1. เปิด การตั้งค่า โดยการคลิกขวาที่ไอคอน Windows แล้วเลือก "การตั้งค่า" ขั้นตอนที่ 2. ไปที่ ระบบ คลิก "ที่เก็บข้อมูล" แล้วเลือก "เปลี่ยนวิธีการเพิ่มพื้นที่ว่างโดยอัตโนมัติ" ในส่วนที่เก็บข้อมูลอัจฉริยะ ขั้นตอนที่ 3. เลือก "ลบ Windows รุ่นก่อนหน้า" แล้วคลิก "ล้างเดี๋ยวนี้" เมื่อคุณทำตามขั้นตอนข้างต้นแล้ว โฟลเดอร์ ก็จะถูกลบออกจากคอมพิวเตอร์ของคุณ คลิปวิดีโอนี้แสดงวิธีการแก้ปัญหา "ไม่สามารถลบโฟลเดอร์ " บน Windows 10 เลื่อนลงไปข้างล่างเพื่อดู วิธีการแก้ไขปัญหา อย่างละเอียด ที่มาคลิปวิดีโอ: YouTube โดย Sele Training 2 แนะนำเพิ่มเติม: เพิ่มพื้นที่บน Drive ระบบปฏิบัติการหลังลบ นอกจากการลบโฟลเดอร์ ด้วย 3 วิธีข้างต้นแล้ว คุณสามารถลองวิธีการอื่นๆเพื่อขยายพื้นที่ว่างบน C drive ด้วย 2 วิธีการง่ายๆต่อไปนี้ คุณสามารถเพิ่มพื้นที่บน C drive ของคุณได้ทันที: #1.
- ขนาด เต็นท์ จัด งาน
- ตะกร้าจากกระป๋องเบียร์
- รายการ bad girl club.de
- กระแสลม ใน ประเทศไทย 2021
- ราคารถ mu x
- Bkk grill สาขา
- Thinkware f770 ราคา cloud
- ปากกา แดง ภาษา อังกฤษ เป็น ไทย
- อึด ล่า อึด
- แมนยู คืน นี้ pptv
- เฉลย new weaving it together 2 ม.5 เฉลย
- เอราวอน
- เต็นท์ ทหาร ทบ
- หา หอ ขอนแก่น 2564
- โรงพยาบาลบางไทร
- สายดิน ราคา เมตร ละ ล่ะ
- เส้น ก๋วยเตี๋ยว ตรา ดอกบัว